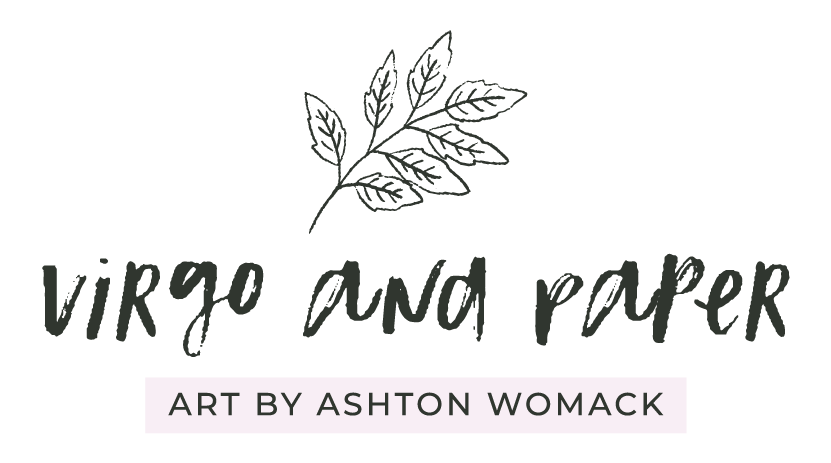As I now offer printable planner stickers in the shop, I thought I’d share an overview of how to print and cut your own planner stickers at home as well as some helpful tips and tricks for working with a Silhouette Cameo.
With Virgo and Paper printable stickers, I’ve already designed and set up the file for you! The file will automatically open in the Silhouette Studio software. After you’ve loaded your printer with sticker paper, go to the File > Print menu to print out your stickers.
After your sticker sheet has printed, adhere it to your cutting mat, aligning the paper with the top left corner of your mat. Align the mat with the guide marks on your Silhouette and press Load.

Then, in Silhouette Studio you’ll navigate to the Send menu at the top right of the screen. Make sure the Line tab is selected. The cut settings are already plugged in and ready for you, so all you have to do is press Send to start cutting!

And, your stickers are done. It’s a pretty simple process, but I know these cutting machines can be finicky, and sometimes issues pop up.
As a planner sticker shop owner, I’ve made a ton of stickers over the years. I print and cut them all in my home studio with the assistance of my six trusty Silhouette Cameos. So, I’ve learned a lot of tips and tricks working with my cutting machines over the years in order to get the perfect cut every time, and today I’m sharing them with you!
Tips & Tricks for cutting planner stickers with a silhouette cameo
Test cut
Perform a test cut to check the cut settings ahead of time. You may need to adjust the blade depth or speed descending on the sticker paper or cutting mat you are using. (Find the Test button right above the Send button at the bottom right in Silhouette Studio.)
Registration marks are everything!
Registration marks (the black square and line marks at the corners of the page) are the key to getting a good cut, so make sure your machine can see them well! I’ve found that it’s easiest for the machine to read the marks in ambient daylight, rather than with a light shining directly over the machine, which creates shadows. I’ve also found the machines can fuss in the evening when I don’t have daylight to work with. When in doubt, try it again in the morning!
Keep your machine clean
Canned air is my best friend. Not only is it great for cleaning a keyboard, it is helpful for removing the buildup of little paper pieces that can accumulate on the Silhouette. Spray some canned air to remove the paper bits so your machine can properly read those registration marks.
Refresh your tools
Make sure you are working with a sharp blade (they need to be changed pretty often if you are using your Silhouette a lot.) Also, make sue your mat isn’t too worn out. You want the cutting mat to be sticky enough that you paper can’t slide around at all.
If your mat isn’t sticky enough, that can result in the stickers cutting off where they should or even crumpling up in the machine (yikes!) I like to always have a couple extra mats on hand so I can swap as soon as needed.
Also, the Silhouette mats aren’t always best for every project. I have also use the Nicapa mats from Amazon as well as Cricut mats, and sometimes those work better! If you’re not happy with your mat, try one of those to see if you like them better.
Remove carefully
A sticky cutting mat will help you get the perfect cut, but sometimes they’re a little too sticky. You might find your paper ripping when you try to remove the stickers. I like to flip my mat upside down when removing them, so the stickers are face down and then peel the mat away while holding the stickers down on a table. It works every time!
If your sticker sheet is curled up after removal, don’t fret! They will relax back to a flat sheet over time, or you can place them under a book to flatten them out.
So, those are a few of my tips and tricks for cutting printable planner stickers with a Silhouette cameo. I hope you found this post helpful. I’d love to hear any tips you may have in the comments below. Happy sticker making!